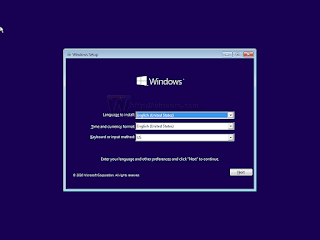CẤU HÌNH CƠ BẢN
1. Router>: User exec mode
Các lệnh cơ bản:
o Show version
o Show privilege
o Show flash
2. Router#: Privileged exec mode
o Enable/disable
o Show running-config (Gõ show run ->Tab tự hiện hết câu lệnh): xem các lệnh cấu hình
o Nhấn phím bất kỳ kết thúc dòng More… của lệnh
o Show startup-config: lệnh xem startup config
o Write/copy run startup-config (Xài 1 trong 2 lệnh để chép file startup config vào router)
o Write erase/erase start
o Reload: chạy lại
o Phím tăt: Ctrl +a đầu dòng
o Ctrl + E : cuối dòng
o Ctrl + D: delete ký tự bên phải
o Ctrl Shift 6 : dừng dòng lệnh lỗi
o Ctrl Z: về mode 2
3. Router(Config)#: Global configuration Exec Mode
o Config terminal: vào mode
o Exit: thoát mode, hoặc Ctrl Z
o Hostname Router1 : lệnh đặt tên Router là Router1
o Banner motd # Gõ lời chào # <-|
o Banner motd # <-|
********************
****ABCDBJJBJH******
********************
<-| #
o Enable password 123456 : đặt password cho mode 2 không mã hóa
o Gõ No enable password: xóa pass
o Enable secret 123456 : đặt pass mã hóa
o No ip domain-lookup: xóa phân giải tên khi Router ko hiểu, khỏi nhấn phím tắt Ctrl Shift 6
o No logging console: xóa thông báo gởi đến console port
4. Sub-mode
4.1 Console:
o Line console 0 1 (Chỉnh cổng 0 và 1, nếu chỉ có 1 cổng chỉ gõ 0)
o Exit: thoát ra và vào chế độ config t Mode 3
o End: thoát ra và vào chế độ Priviledge Mode 2
o Password 123456 enter và login rồi enter là một bộ lệnh đặt pass và yêu cầu login từ mode 1 khi muốn vào cổng console của Router
o Exec-timeout 0 20: thoát sau o phút 20 giây
o Exec-timeout 0 0: không tự logout
o Logging synchronous: chống trôi dòng lệnh đang gõ khi bị hiện thông báo
4.2 AUX: Toàn bộ lệnh giống console
4.3 Interface:
o Fixed: Các cổng cố định có các Type: Ethernet, Fast Ethernet, Gigabit Ethernet,…
o Module: Các cổng option gắn thêm
- Type slot/port
- Type slot/subslot/port
o Show ip interface brief : lệnh xem ip của interface sử dụng ở Mode 2
o Interface fastethernet 0/0: vào chế độ set cổng fastethernet 0/0
o No shutdown: lệnh mở cổng cho nó Up lên
o Ip add 192.168.15.101 255.255.255.0 : gán ip cho card inter hiện hành
o Sử dụng cho vLan của Swich or Router: (Để có thể Ping được)
o Interface vlan1: vào config vlan1
o No shutdown
o Ip add 192.168.15.102 255.255.255.0 : đặt ip cho vLan
4.4 VTY : Đặt password login và cho phép user kết nối đến router qua telnet
• Line vty 0 1 đến 15 (Cho phép 1 đến15 user kết nối cùng thời điểm)
• Password 456
• login
• Lệnh cho Telnet vào cổng HWIC-8A
Conf t
Line 0/0/0 0/0/7 : Cấu hình line 0/0/0 đến 0/0/7 1 lúc 8 line của HWIC-8A
No pass : không đặt pass
No login: không cần login
Transport input telnet: chuyển telnet đến HWIC-8A
Show line : xem các line ở Mode 2
Port của các Router = 2000 + số line
0/0/0 line 2 => port = 2002
0/0/7 line 9 => port =2009
• Ngắt kết nối Telnet : Sau mỗi phiên kết nối phải clear rồi mới telnet lại được
- Telnet 192.168.15.253
- Enable
- Clear line tty 2->9 : clear các line từ 2 đến 9, mỗi line 1 dòng